How to Copy Text from Protected Website (Best Ways 2024)
Know here best guide on Copy Text from Protected Website.
Since the very beginning of the web, plagiarism has been a very common issue, and it kept on increasing ever since. Perhaps due to the cut-throat competition in this field. That is why website owners block the right-click option on their sites. Yes, they can modify the CSS and JavaScript to prevent plagiarism. It may not be a good impression on the readers but this is the only way of preventing your content from being stolen. Although, there still are several ways to copy text from protected website. If you’re looking for the same, then you’re at the right place.
Not all people intend to steal content from websites. Some copy text only for education or other purposes. And if you are also among those and have a pure intention behind copying text from a protected website, then we are here to help you. There are several ways that could help you with this and we have discussed all of them below. So without any further ado, let’s get started.
Best Ways to Copy Text from Protected Website
Below mentioned methods are all 100% working. Still, if one doesn’t work for you, try the other method and you’ll get your problem resolved easily.
1: Disable JavaScript
This is the most basic way to copy text from protected website. Website owners often use JavaScript to disable text selection on their site. All you have to do is just disable JavaScript on your browser and you’re all set to copy text from the website. Here’s how you can do so on different browsers.
Disable JavaScript on Chrome
If you can’t copy text from a particular website on the Chrome browser, then just follow the below easy steps and you’ll be able to do so.
- Open that protected site you want to copy text from
- Click on the PadLock icon on the address bar then click on “Site Settings”
- You’ll see site Spot “JavaScript” there
- It must be on ‘Allow(Default)’. So just select the “Block” option and you’re good to go
You can also do this by manually going to the browser settings. Navigating through the “Privacy and Security” section, you’ll see the permissions. Block the JavaScript from there.
Also, you can go to ‘chrome://settings/content’ to open all the content settings. There, scroll down, spot JavaScript, and block it. You can now add a particular website and unblock it so that you can copy text from there.
Note: Enable JavaScript once your work is done.
Disable JavaScript on Mozilla Firefox
If you can’t copy text from protected website on your Mozilla Firefox web browser, then the following steps can help you.
- Open the browser and type “about:config” and press enter
- Now, you’ll see a warning. Don’t worry, just click on “I accept the risk”
- Now you can see a search preference name bar. Enter “javascript.enabled” and click on the arrows icon in the right corner
- That’s it. Now you can open any protected website and copy text
Note: Enable JavaScript after your work is done.
Disable JavaScript on Microsoft Edge
If you’re having the same issue on the Microsoft Edge web browser, then don’t worry, we are here to help.
- Open the web browser and click on the three horizontal dots in the top-right corner
- Now click on “Site Settings” and then click “Site Permissions”
- Next, click on the JavaScript option and turn it off.
- Now, add the sites you want to copy text from under the “Block” section
You can also disable JavaScript by opening “edge://settings/content/javascript” on your browser or just by clicking on the padlock icon on the address bar.
Note: Enable JavaScript once your work is done.
2: Use Extensions
Another simple yet effective way to copy text from protected website is using extensions. Web browsers provide tons of extensions that make your work much easier. And yes, some extensions also allow you to copy text from protected websites. Although this is one of the easiest ways, using extensions may break some web pages. Still, worth a shot. Below we have mentioned different extensions for different web browsers. Just click on the name and it’ll take you directly to the extension store where you can install it. After that, you can see the extension icon on the top. Click and enable it to copy text from protected website.
Extensions for Chrome
Microsoft Edge browser also works on Chromium Source Code. You can use the above extensions on Edge too.
Extensions for Mozilla Firefox
3: Copy text from Source Code
If the above methods can’t help you enough, you can copy text from the website’s source code. Websites understand only HTML language. So whenever you open a web page, it returns the HTML code as well. This code can be retrieved from the source code and you can easily copy text from there even if the website owner has restricted it.
To do so, just follow the below steps and you’re good to go. Note that the below steps apply to all the web browsers.
- Open the webpage from which you want to copy the text and Right-click anywhere on the webpage
- Now select ‘View Page Source’ from the list of options
- If you can’t right-click on the web page, press Ctrl+U to easily open the Source Code.
- After getting the source code, you can either press Ctrl+F and search for a specific text or look for the text to copy manually
Also, you can open the source code directly by adding “source:” before the web address.
4: Reader Mode
Several web browsers added the Reader Mode flag lately. Flags are some unique features and add-ons that you can use on your web browser without installing any extension. These are like development tools for your web browsers that make your work easier. Talking about the Reader Mode flag, it allows you to see a web page in simplified mode, without any complications, with just simplified text to read. Using this mode, you can easily copy text from any protected webpage. Here’s how to do so.
For Chrome browser, follow the below steps:
- Enter “chrome://flags” on your chrome browser and press enter
- From the list of flags, spot or search the Reader Mode flag and enable it
- Next, restart your browser and open the webpage you want to copy text from
- Now open the webpage and turn on the Reader Mode toggle on the top. Now you can copy text easily
On the Microsoft Edge web browser, Reader Mode is enabled by default with the name Immersive Reader. So just open the webpage from which you want to copy the text and look for the “Enter Immersive Reader”. Also, you can press the F9 button from your keyboard to enter Reader Mode directly.
If you can’t see any option for the reader mode on your address bar, then it may be not enabled. In that case, enter “edge://flags”, look for Immersive Reader Mode and enable it.
5: Inspect Elements
The Inspect method is helpful when you can right-click on a webpage but can’t select the text. It lets you enter the Inspection mode and copy text from there. To do so, follow the below steps:
- Right-click on the web page
- Choose ‘Inspect’ from the list of options
- A small window will open. There, click on the <p> arrow. This will expand the paragraph
- Now select the text that you want to copy and right-click
- Next, move your cursor to ‘Copy’ and click on ‘Copy Element’
- That’s it! Your text is copied
6: Save as PDF
If you don’t know this yet, you can save a whole web page in PDF format. Once a pdf is created, you can easily copy the text and even edit it by converting it to a word document using any free tool. Here’s how you can save a web page in PDF format.
- Open the web page on your web browser
- Press Ctrl+P from your keyboard
- Now select the “Save as PDF” option and enter the destination
- Click on the Save button and you’re all set. Just open the file and copy the text you want
7: Via Screenshot
Yes, you can also copy text by simply taking a screenshot of the web page and extracting text from it. There are tons of online and offline tools for this task. We would recommend Google Keep as it’s easy to use and safe and secure. You just have to take a screenshot, upload the image on Google Keep and then you can see the extracted text. Now you can copy anything from there.
8: Disable User-Select CSS Property
Website owners often enable the User-Select CSS Property of their web pages so that nobody could copy the text from there. But technically, if we just reverse this, and disable the User-select CSS Property, then we’ll be able to copy the text. You can easily do so by following the below steps:
- Open the webpage on your web browser and right-click on it
- Now select ‘Inspect’ from the list of options. You can also press Ctrl+I for the same
- Go to the ‘Styles’ option and enter “user-select” in filters
- Next, you’ll see “user-select: none” and “-webkit-user-select: none;”. Uncheck both of them
- That’s it! Just close the Inspect window now and copy any text you want
9: Proxy Websites
Proxy websites are complete look-alike websites that you can use for several purposes. Just like proxy servers, they tend to give you a similar experience. Some proxy websites also disable JavaScript automatically. So you can use them to copy text from protected website.
Conclusion (Final Words)
Now that you know how to copy text from protected website, let’s take a quick recap of all that we discussed. We have mentioned 9 ways in all, you can choose any. Disabling JavaScript and using extensions are the two most basic, simple yet effective methods for this task. You can also copy text from the source code or use the Reader Mode method, although you’d have to make some effort for that. On the other hand, Saving as PDF and extracting text from screenshots will always save you some effort and time.

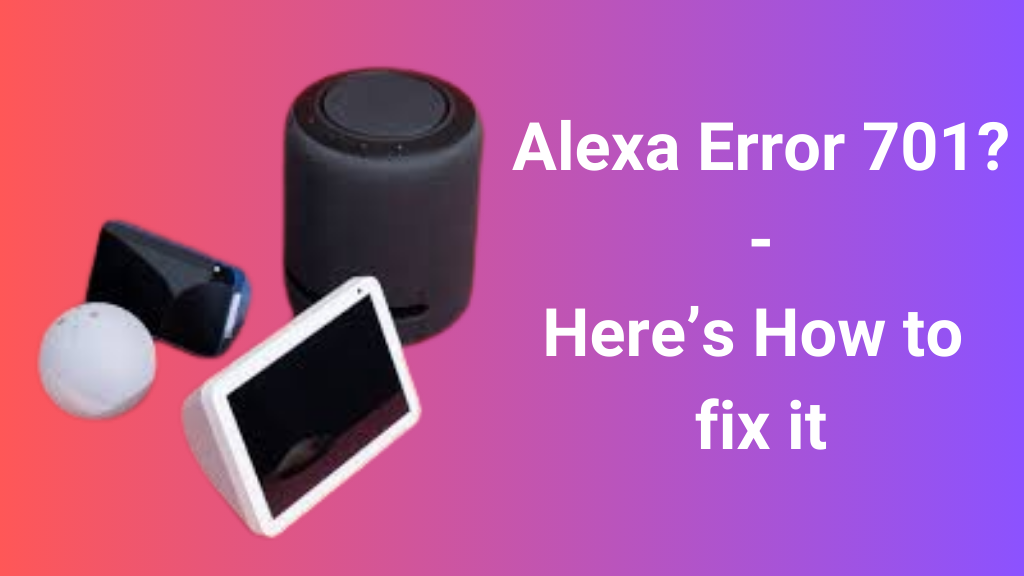




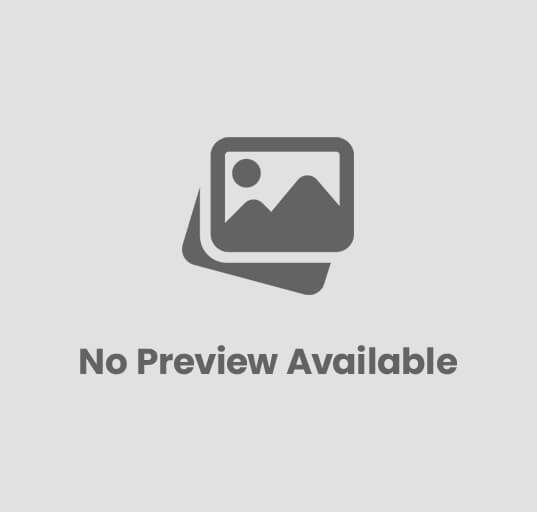






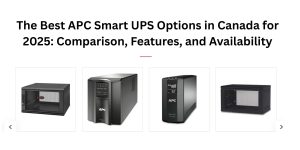
Post Comment
You must be logged in to post a comment.