How to take Screenshot in Samsung M21
How to Take Screenshots in Samsung M21? Samsung has newly launched its brand new smartphone with a great design as well as with a lot of new features and named that Smartphone under the Samsung M series as Samsung M21. But in that, some of its users are facing the problem of taking Screenshots in the Samsung M21. I know you are facing the same problem too. So do not worry just chill and for you here I will show you step to step on How to take Screenshot in Samsung M21
Firstly I will say that do not worry as Samsung try to give the best to its users and in this. Samsung had also provided a lot of ways or we can say features to take screenshots in Samsung M21.
So in this article, I am going to show you 4 ways on How to take Screenshot in Samsung M21 So get ready,
Ways- How to take Screenshot in Samsung M21
So if you feel that the video will be more comfortable for you then you can watch the above video or if you feel like you want it in short then below is for you. Read below and follow the same steps in your Samsung m21.
How to take Screenshot in Samsung M21

So in this, we are going to use our Samsung M21s Side buttons to take the Screenshot. So to do this you just need to follow the below steps:
- Open the Page or we can say the application where you wish to capture the screenshot. it can be anything like any Application, any Photo, any web page, or anything else.
- Now you need to press the Volume Down button and the power button at a time and the screenshot will be captured
- If you wish to view it or edit it then after taking the screenshot pop-up window will be appearing at the bottom just click it and do whatever you want.
I know you now think that hey Manav it’s not a big task to do. So I think now you got how to take screenshot in Samsung M21 but do not go anywhere. I am having an interesting way to take screenshots in Samsung M21 at the last. So wait and also check it out.
Also check out: How to reset Mi phone
Take screenshot using Palm
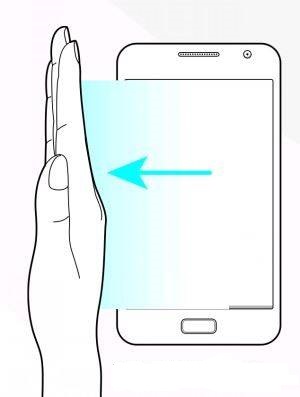
As you know technology is developing and the developing technology introduced a new way to take screenshots. That is very simple and easy to take just with the help of the Palm of our hand.
The good news to you is that the Samsung M21 also supports the palm screenshot.
Yes, you heard it right the Samsung M21 also allow you to take a screenshot using your palm. So if you are excited to try this way then you just need to read the steps carefully and try them in your Samsung M21.
So here are the steps to take screenshot in Samsung M21:
- Now open the page or application where you needs to take a screenshot
- Slide your Palm from left to right or if you wish then right to left
- Now your screenshot will be taken and if not done then it means that you had not enabled the pal screenshot feature yet.
So it is not enabled then you need to follow the below steps to turn the palm screenshot feature on.
So below are the steps to turn it on:
- Go to Settings
- Select the Advance feature option
- Tap on Motion and gestor option
- Now there if the palm swipe to capture option is disable just click it and the feature will be enabled and now you can you your palm to capture screenshot.
So enjoy it. I know this was a wonderful way to take the screenshot. In its the time for the last way that is How to take Screenshot in Samsung M21. In this, we are going to use Google alexa to take screenshot. In which we just needs to speak to take a screenshot.
Also see: Bsnl bill payment
I think you understand but you are also thinking that how is this possible to speak and the screenshot will be taken.
Using Google Assistant
So to try this interesting way just just needs to follow the below steps:
- Say Hey Google
- Alexa will be activated
- Then say “Take a Screenshot”
- and the screenshot will be taken
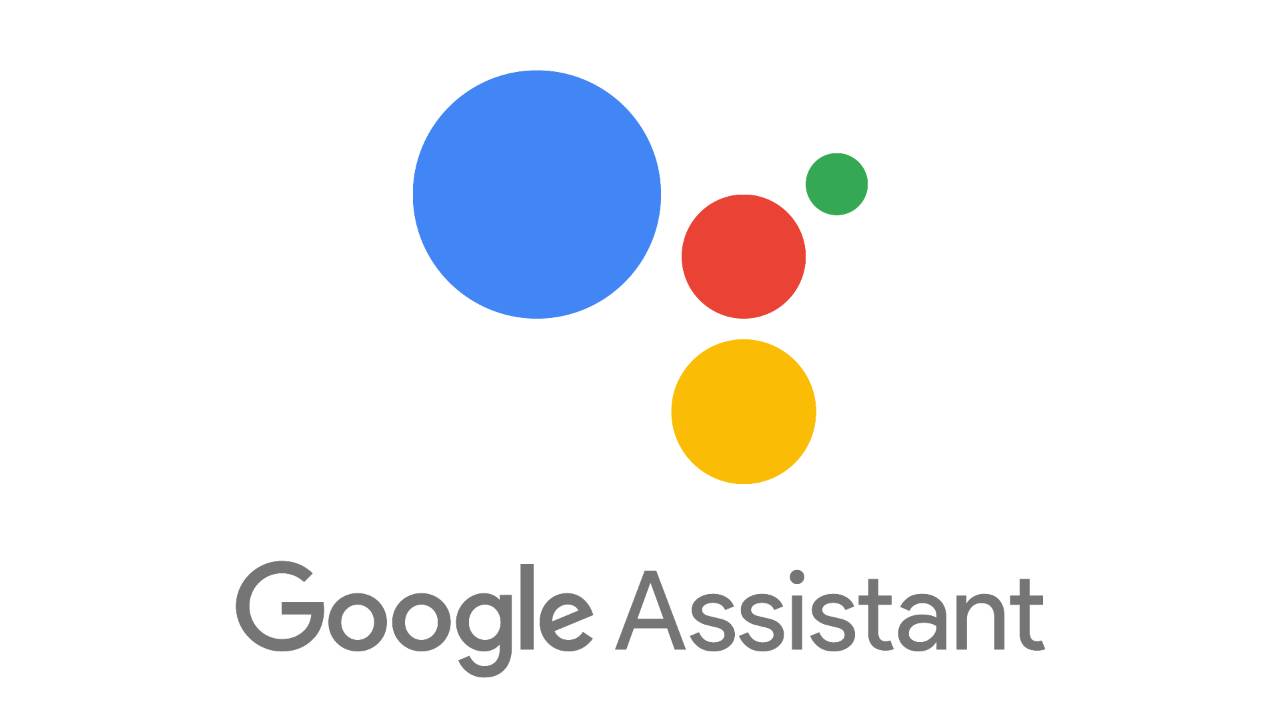
But if this way does not work then it means that Google Assistant is not activated and to activate this just click here.
Conclusion on How to take Screenshot in Samsung M21
So in the conclusion of taking screenshot in Samsung M21 if will just say that to take a screenshot there are a lot of ways provided by the Samsung and can follow any of the above mentioned ways. So go and have a nice screenshot of what ever you want.

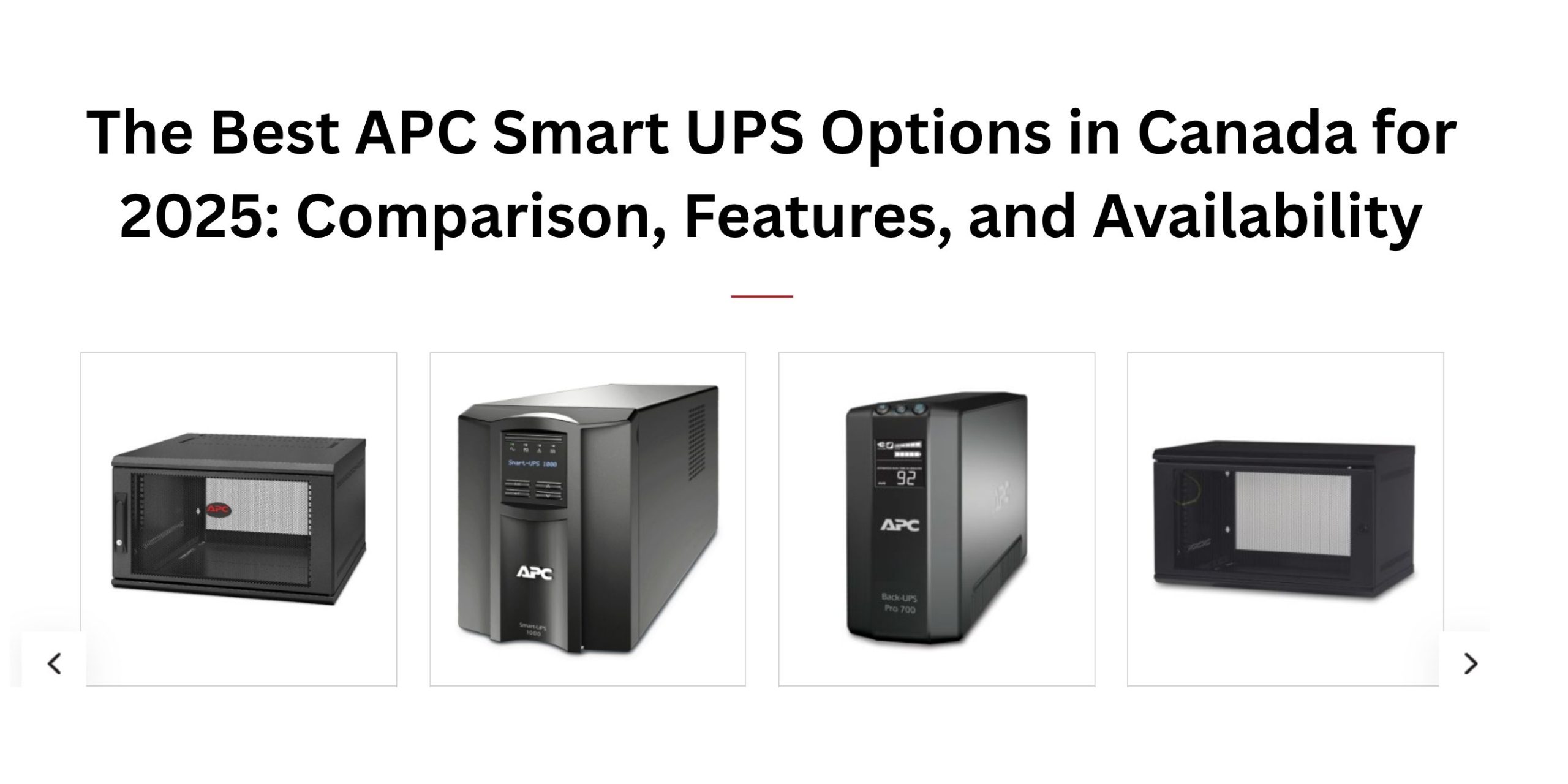



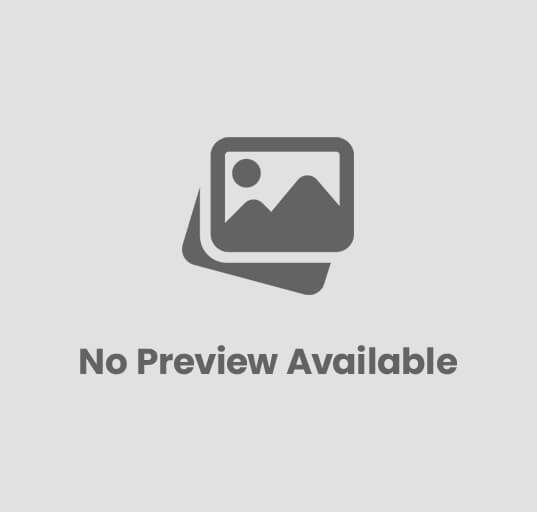






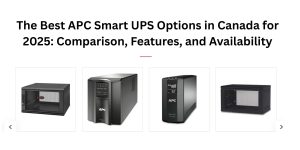
Post Comment
You must be logged in to post a comment.