Top 5 Best Ways To Transfer Files From Android To Your PC
Transferring files from Android To Your PC has become easier because several apps have arrived. Before these apps, Bluetooth and Data Cable were used, and the transfer speed of Bluetooth and Data Cable was low. But now, the latest versions of Bluetooth and Data Cables have arrived, but they cannot compete with apps because the speed of transferring apps is higher.
So in this article, I’ll reveal the top 5 best ways to transfer files from your Android device to your PC. I’ll list different apps, and each app has a different transfer speed.
So read the article completely and after reading, decide which app works best for you. If you have got any suggestions, we are ready to listen.
5 Ways To Transfer Files From Android To Your PC
So I’ll list the 5 best and fastest ways to transfer files from Android to your PC, and let’s start with the first one.
Bluetooth 5.0 Transfer
Technology has improved a lot, and now motherboards with Bluetooth 5.0 are coming on the market. The reason you should avail this Bluetooth 5.0 is simple. You get a fast transfer speed with this Bluetooth 5.0, and GBs of data is transferred in less than no time.
So Bluetooth 5.0 has the ultimate power of data transfer, and it is available in many motherboards. Also, there are numerous laptops with Bluetooth 5.0.
If you don’t know which laptop comes with Bluetooth 5.0, I will suggest a website named Bigeno. This website is famous for laptop reviews and buying guides. You’ll only find your desired laptop on Bigeno, so don’t forget to check that out.
You’ve to pair your Bluetooth 5.0 with your motherboard for just one time. You can do unlimited data transfers after one pair. After one pair, you’ve to press CTRL+I to import files from your Android devices to your PC. So that’s the first and convenient data transfer from Android to PC.
AirDroid App
I’ve mentioned that earlier that I’ll list some popular apps that are best for data transfer, and the AirDroid app is one of them. It offers fast transferring speed with multiple other options.
You’ve to download this app on your Android phone and integrate it with your PC through WiFi or Bluetooth. After you’ve integrated this app with your PC, you are ready to transfer files at a fast speed.
With this app, you can easily transfer 10 GB of files in less than no time. AirDroid App offers the best data transferring speed. You’ve to create your account using your email or sign in to this app with your Google Account.
After signing in, you’ll see user-friendly navigation. Use that navigation to transfer files from your Android device to your PC. It’s very easy, so don’t worry because AirDroid has a user-friendly interface.
PushBullet App
After AirDroid, the 2nd app that offers fast transfer speed is PushBullet. This app offers fast transfer, but you’ve to understand its navigation to transfer data.
AirDroid navigation is easy to understand, and beginners can use that app even if they have used it for the first time. But this PushBullet app is difficult to understand for newbies. So you’ve to read the guides to make it work for you.
After you’ve read the guide to using this app, you can use it for transferring data from your Android phone to your PC. Its process is the same, you’ve to create an account, and once the creation is completed, you can transfer files from your Android phone to PC.
Cloud Storage
Cloud Storage works best in several cases, and you don’t have to connect your Android phone with your PC to transfer data. I am going to explain this process, so be ready.
You’ve heard two popular names, Dropbox and Google Drive. Consider these 2 drives as your cloud storage because the camera upload option is available in them.
So you can take pictures of stuff from your Android phone and save them into these 2 drives. After saving files in these 2 drives, open that account on your PC.
When you open that account on your PC, you’ll see the list of files saved in your Dropbox and Google Drive space. Download that data from your Google Drive and save it to your PC. So that’s the best way, but it requires an internet connection. It would help if you had a fast downloading speed to download a file from Google Drive or Dropbox to your PC.
Data Cable
Every smartphone comes in a USB cable these days, and people charge their phone’s battery through a USB cable. You can use that Data Cable to transfer files from your Android device to your PC.
Data Cables have low transfer speed, but something is better than nothing. You can at least transfer your files from an Android device to your PC without creating any account on any website.
Plug out the cable from the USB charger and insert its USB part into your PC. After you insert the USB port, you’ll get different options on your Android phone screen.
Select “File Transfer,” and a new folder will appear on your PC. From there, you can copy files and paste them into any of your PC’s folders. The transfer speed is slow because Data Cables don’t offer any USB type. They are only used for charging your phones, nothing else.
SD Card
Now that’s the last option you get when you don’t want to use the first 4. Using SD Cards for data transfer can be time-consuming because you’ve to take out the memory card from your Android device.
Once you’ve plugged the memory card out, you’ve to insert that into the SD card. After inserting the memory card, insert that SD card into any USB port of your PC.
When you’ll do this, you’ll see a new folder appearing. From there, you can transfer files from your Android device to your PC. It’s a time-consuming process, so I prefer transferring data with the first 4 steps I mentioned. Using SD Cards for Android transfer is also good, but if you want to do that work directly, you need to have a powerful app that completes this work faster. I suggest you visit ATOZ APK to find a useful app for this work.
Conclusion
So these are the 5 best and fastest ways to transfer files from your Android device to your PC. I don’t like the 5th process, but again something is better than nothing. You’ve to transfer files from an Android device, no matter how you perform. If your data is transferred, you are good to go.
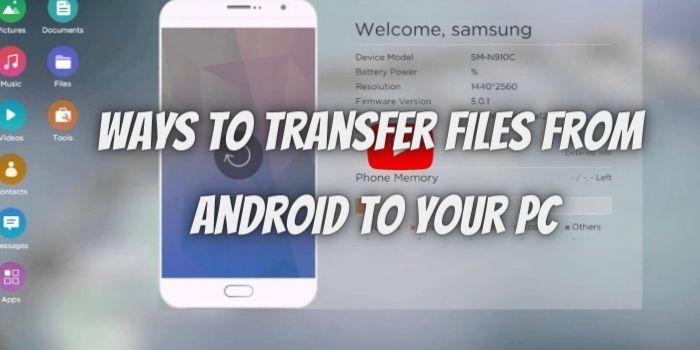

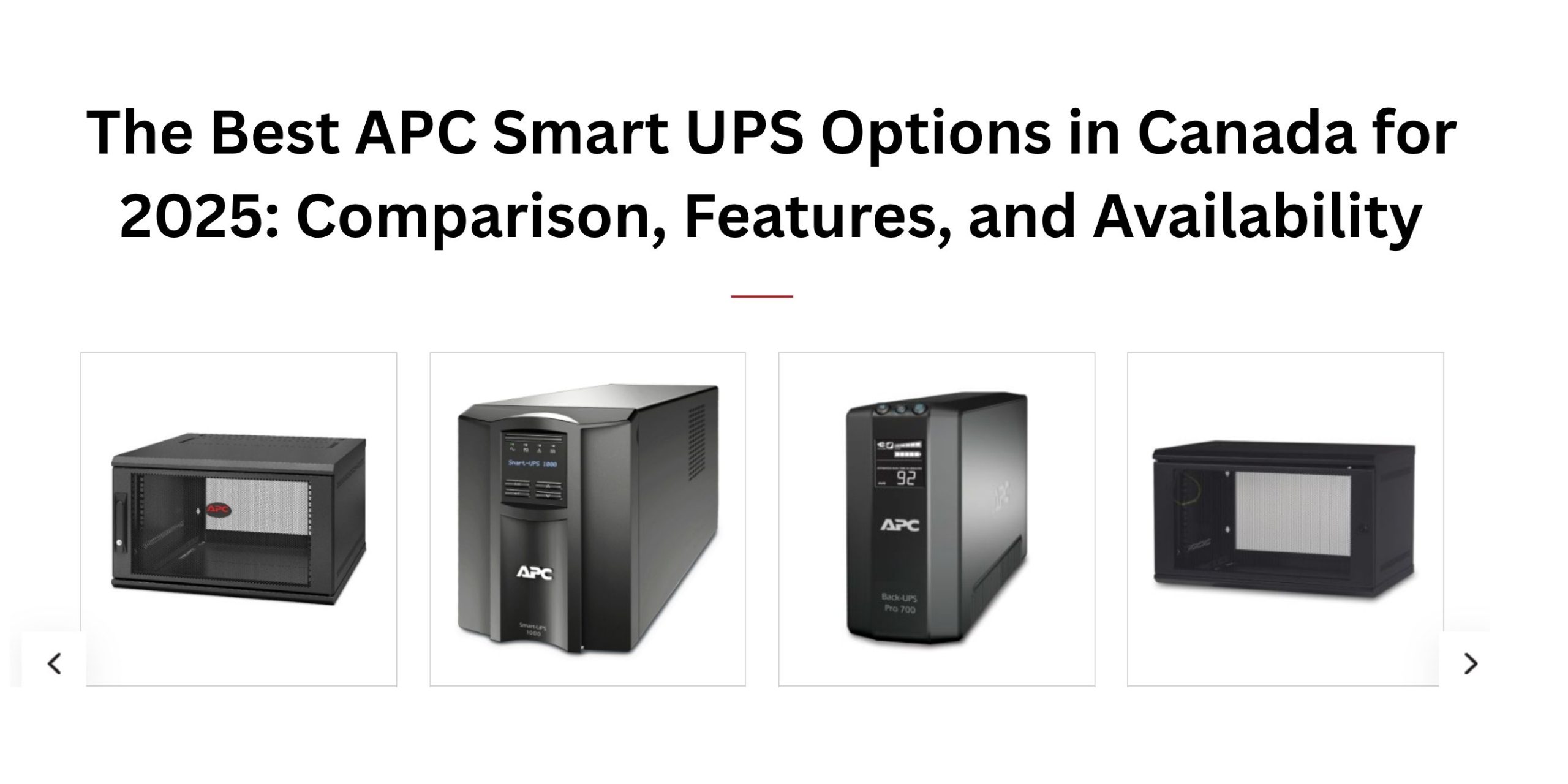



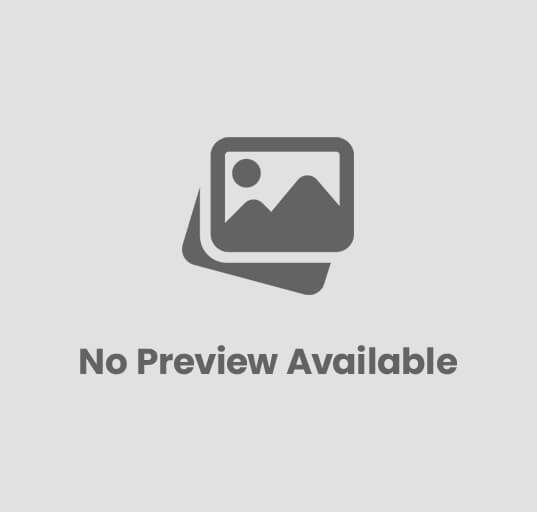






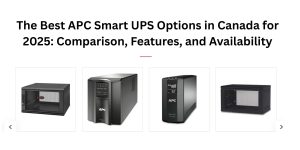
Post Comment
You must be logged in to post a comment.