Every SSL error on Google Chrome with the best solution
Find here Every SSL error on Google Chrome with the best solution
Before resolving every SSL error, one must know everything basic about it. SSL (Secure Sockets Layer), also known as TLS (Transport Layer Security) is an encryption protocol that keeps your website safe and secure. It binds your data and keeps it far away from the outside world. Even if someone somehow succeeds in intercepting your data, he’ll only see a scrambled mixture of characters. And it’s impossible to decrypt this encrypted information, even for experts. Since 1995, when Netscape developed it, the system is assuring full security and gets only better with every updated version. It also protects you from cyber-attacks and warns if there’s a fake website trying to tackle yours.
SSL certificate, on the other hand, is technically a document that assigns an HTTPS server to your website. This confirms an established and secure connection for everyone who visits your site. A padlock icon is visible on the address bar as soon as you upload the certificate to your website. The document contains all relevant information such as the domain and subdomain names, issue and expiration date, the certificate authority and signature, and the public key. Public and private keys are extended strings helpful in encryption and decryption. The private key is always kept secret and isn’t disclosed anywhere.
An SSL certificate should be the first priority of every website owner. If you don’t have one yet, you can either purchase a cheap SSL certificate or get it via free means such as Cloudflare. Successfully uploading it on your website provides you with the best security possible on the web. Nonetheless, it’s not as easy as it feels. Even if the process is successful, still, some errors would disturb you. These may stop people from accessing your website, thereby slamming the traffic of your site. So we are here to guide you through all the common issues with a solution for each.
Solving SSL certificate errors(for website owners)
Before we begin, one must know what is an SSL error. When you upload the certificate on your website’s directory, extreme caution should be taken. Sometimes, a few unknown errors may strike the screen while accessing a site. Whenever you access a website, the web serves to scrutinize every SSL information of that site. If there’s anything that they can’t verify, the server blocks your site, which could be due to any reason. In that case, none can visit your site as the web browser cautions that it’s not trusted. So below are all the errors that might annoy you, and we are here to solve your problem. Let’s get started.
Certificate Expired
This error usually occurs when your SSL certificate exceeds the validation period and you haven’t renewed it yet. As per the new rule, no certificate should have a longer expiry term than 398 days. The following error will be displayed on your screen whenever you try to access the website:
NET::ERR_CERT_DATE_INVALID
To fix this, all you need to do is just renew your SSL certificate from the same service you purchased or attained for free. Now upload the new certificate in your website’s directory and you are all set.
Invalid Certificate
There can be several reasons why you face this error. If your certificate doesn’t contain the hostname or if it doesn’t match the actual host of your website. The error can also occur due to the certificate’s inactivity (the validity period has not yet started). You will see the below text:
NET::ERR_CERT_AUTHORITY_INVALID
Fixing this is entirely your work. You have to scrutinize every information present in the SSL certificate. This also includes the hostname and validity period. Now, get a new certificate from your service provider.
Read here : NET::ERR_CERT_AUTHORITY_INVALID Error on Google Chrome – How to Fix?
Revoked Certificate
The Certificate Authority (CA) has the power to revoke your SSL certificate due to strong reasons. If you’re facing this error, then your key might have been compromised. Similarly, this error may also strike your screen when your key info is incorrect. You’ll see the below text on the error screen.
NET::ERR_CERT_REVOKED
To fix this, you must find the reason behind this revocation. After that, you can correct that, or simply replace your certificate with a new one. Also, never share your public or private key with anyone.
Certificate not trusted
Many authorities provide SSL services for free, but not all are trusted. If you see this error while accessing your website, it is because your SSL provider is not on the list of built-in trusted providers. This error may also occur when you use a self-signed certificate (when the server automatically issues an SSL Certificate). The same invalid error will appear:
NET::ERR_CERT_AUTHORITY_INVALID
One must not use any random SSL service provider to get their certificate. This will certainly result in an SSL error and your website’s traffic will be crashed. Use a trusted CA only, and if you wanna use a self-signed certificate, add it manually to the list of built-in trusted certificates.
SSL Protocol Error
This one is the most complex among all and can occur due to several reasons. A certificate not installed properly, a signature issue, the encryption algorithm is outdated, a certificate improperly formatted. It can also hit your screen if there’s a chain of trust problem or your firewall settings are incorrect. In this case, the following error will appear on the screen:
NET::ERR_SSL_PROTOCOL_ERROR
To fix this, you should know how to install an SSL certificate properly. Do not change the font or any other setting in it. Always use a trusted service provider and ensure that the signature is alright. More importantly, this might be an issue from your web browser’s settings. In that case, follow the below context.
Solving SSL error in Google Chrome or any other browser (for web users)
Often, people who surf all over the internet might experience an SSL error while accessing a website. This is because your browser isn’t updated, the date/time is not correct, cookies aren’t cleared, firewall/malware/antivirus settings are incorrect, or there’s a problem with the extensions. Here, we have given the best solutions to resolve every SSL error caused by your web browser or device. Go ahead and check all the below settings.
Your web browser should be up-to-date
Outdated applications or OS versions of your device can also result in an SSL error. Sometimes, your web browser may show you an error because it’s not up-to-date. To keep a check on that, open the menu of your browser and check if there’s a new version available. If it’s written that the version is outdated, just update it to the latest version. Also, check if your device’s Operating System has the latest version installed.
Your device’s Date and Time settings
A small difference is considered okay, but your device’s time and date settings should not vary to a greater extent. For instance, if a website’s SSL certificate is valid till a certain date and your device’s date exceeds it, then you will not be able to access that website. The same Date Invalid error would flash on your screen. Therefore, it is recommended to keep an eye on it so that you never face such an error.
Clear your browser’s cookies
Web cookies are a pain sometimes. Everything you do on the Internet is somehow stored in them. Similarly, when you access a website, cookies catch and store the SSL. So if the site’s SSL changes, you’ll not be able to access that website. Likewise, it may also show you the below error:
NET::ERR_TOO_MANY_REDIRECTS
To fix this, clear your cookies by simply pressing the Ctrl+Shift+Del buttons, or follow these easy steps:
- Click on your browser’s menu from which you manage basic settings.
- The drop-down menu will show a lot of options, click on Settings.
- There, you’ll see the ‘Advanced section’. Click on that.
- Now, in the ‘Privacy and Security’ subsection, eventually, click on ‘Clear Browsing Data’ and you’re all set.
Firewall, Malware, and AntiVirus settings
It’s great to keep your system secure, but too much protection may result in limiting your activities. For instance, you want to access a website, that you know is fully trusted, but still, your antivirus, firewall, or malware may indulge in between. Hence, you’ll not be allowed to access your favorite websites. Fixing this is a piece of cake. Just turn off your antivirus, firewall, or whatever security you have, and then try again accessing your intentional website.
Uninstall extensions in your web browser
Have you ever thought that extensions might be a reason to some extent why you aren’t able to access a website? Yes, some web extensions may lead to the inaccessibility of a specific site that you want to visit. If that is the case, you have to disable/uninstall them. To do so, click on your settings from the menu, and then click on the ‘Extensions’ column. There, you can easily manage all of them.

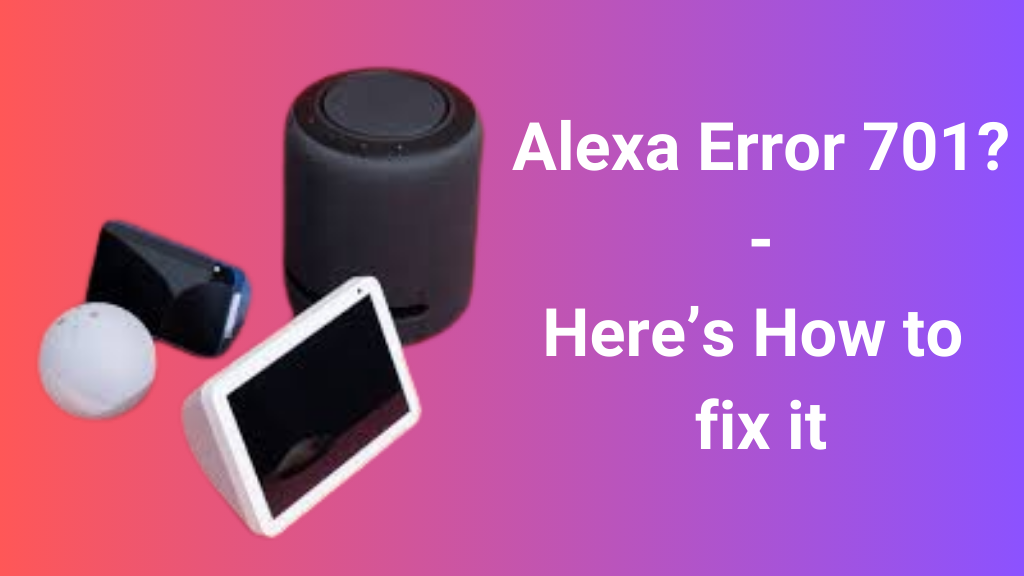
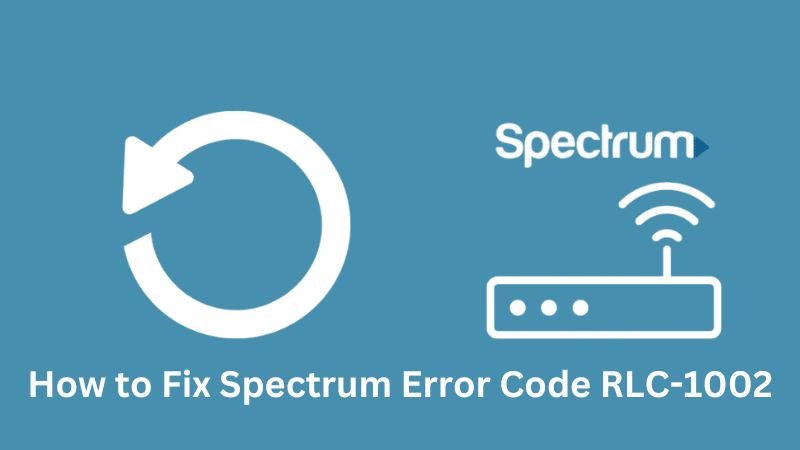
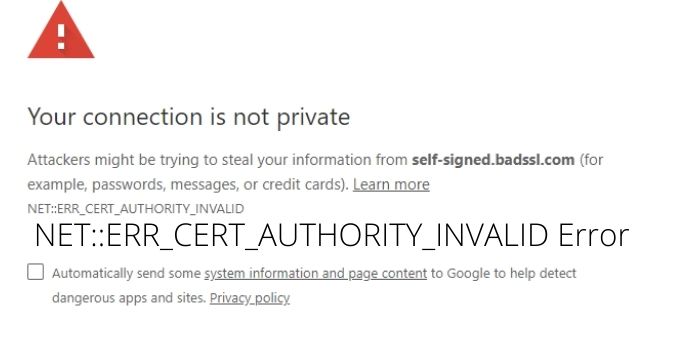


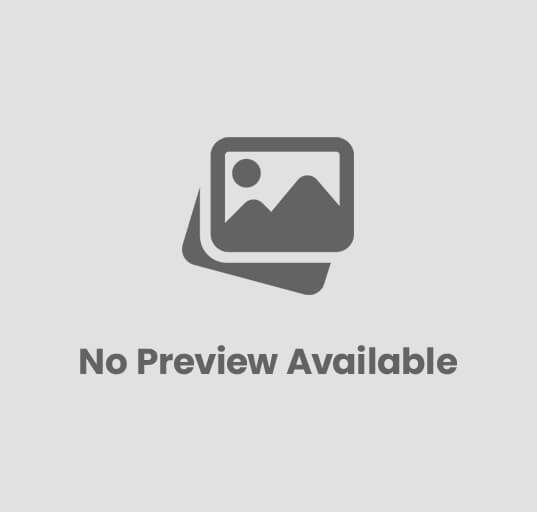






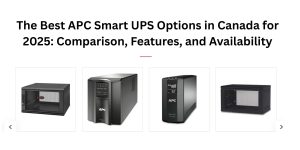
Post Comment
You must be logged in to post a comment.