Tips On How to set up an Android TV with ‘androidtv.com/setup’
Want to set up an Android TV with ‘androidtv.com/setup’ ? Here is the guide for that!
Android TVs and Smart TVs have emerged as a whole new trend in this era of entertainment. The difference between both is that Smart TV may offer you some smart features such as streaming media but Android TVs unlock a full smartphone experience on your television. Technically, the term ‘Android TV’ refers to the operating system based on Android and developed specifically for televisions. It transforms your normal TV into a large screen Android device, giving you support and access to Google Play Store and all the applications. But for that, you have to complete the Android TV Setup on your old or new TV properly. Only then, you will be able to enjoy a whole new Android experience on your television.
So if you have bought a brand new Smart/ Android TV or a streaming device such as Google Chromecast, you’ll need to complete the Android installation. Just like Android smartphones, your television also needs a first-boot install setup. There are several ways of doing so. You can either do it with the help of a web browser on your phone or desktop, through an Android phone or you can just use the smart TV remote and enter all the details manually. Although no one’s so handy with a TV remote, we have mentioned that method too. Anyways, here we have the full Android TV Setup Guide that will take you through the whole installation process. After that, you will be able to stream Netflix, Amazon Prime, and other OTT apps and media on a big screen with a crystal clear display.
Initial Setup and two installation methods
Before moving on to the actual installation process, you need to do a few basic settings such as select language, register a google account, select the applications to install, choose whether to use Google Assistant or not, etc. As we have mentioned earlier, there are three methods to complete the process. The first one requires an Android phone and the second one is to set up Android TV with ‘androidtv.com’. The third one requires entering details manually through the TV remote. You can complete the setup with any of them. So without any further ado, let’s begin with the initial setup.
- First of all, connect your Android TV with an HDMI cable as per the manual which is usually provided in the box
- Now, choose the language you’re comfortable with and then hit Next
- Next, you’ll be asked to set up the TV with your android phone. If you have one, select ‘Continue’ else select ‘Skip’
Find here : Top 5 Best Ways To Transfer Files From Android To Your PC
Android TV Setup Guide using an Android phone
If you wish to continue with setting up your TV with an Android phone, you made a wise choice. Now just follow the below steps and we’ll guide you through the full process. Keep your phone ready and let’s get started.
- Open Settings on your phone and search for Google. I’ll take you to the Google Settings
- There, you’ll see a list of options. Open ‘SetUp and Restore’
- Now open ‘Setup Nearby Device’. You may see ‘Configure Nearby Device’ so don’t be confused, both are the same
- Now hit on Next and your phone will search for all nearby devices
- After your Android TV is detected, match the code shown on your tv and your phone and hit Next
- Choose a good wifi network and connect your TV with it
- Then choose the Google Account that you wanna use for your Android TV
- Now, let your TV configure data from your Android phone. Just follow the on-screen instructions
- You’ll be asked to install the applications, install the ones you want, and skip the rest
- Bingo! You have successfully completed the Android TV Setup. Now enjoy your big time.
Configuration with androidtv.com/setup
If you don’t have access to an Android phone, you can do the configuration with androidtv.com/setup on a web browser. Now just follow the below easy steps, we have made it much easier for you. We expect you have already selected ‘Skip’ in the initial setup where it asks you to set up your Tv with an Android phone. With that, let’s go ahead.
- After hitting ‘Skip’ choose a good wifi network on the next screen
- Now you’ll be asked to log into your Google Account. Do so by choosing “Use a computer or phone”
- Next, visit androidtv.com/setup on your phone or desktop.
- There you have to enter the exact code shown on your TV screen
- Now login to the browser using the Google account that you used for your TV
- Just accept the terms and conditions, install suggested apps if you want, and do other formalities. Now you’re all set to use your Android TV.
Related post : Cracked Apk Sites to Download Cracked Apps for Android
Android TV Setup with the TV remote
Worried because you don’t have or can’t access an Android phone or web browser at the moment? Well, don’t be. We also have a solution for that right here. All you have to do is just follow the below steps.
- Choose Skip when you are asked to quickly set up the TV with your phone
- Next, connect your TV to wifi and enter the password, if any, with your remote
- Now you will be asked to sign in to your Google Account. Here also, you have to enter the details with your TV remote
- You can also skip this step if you can’t type with your remote. You can log in later
- Now you have to follow the on-screen instructions and complete the process
Conclusion (Final Thoughts)
Now we have made you aware of all the efficient methods on how to set up Android TV with androidtv.com, Android phone, and the TV remote. All the methods are given thorough steps so that everything is clearly understandable and you never face any problem. Although the installation process is really easy, one always needs a helping hand. There are several benefits of having an Android TV in your home, office, or any other place. Not only it converts your LCD, LED, or any other TV to a brand new Smart TV, but it also unlocks a brand new Android experience and that too on a large screen.

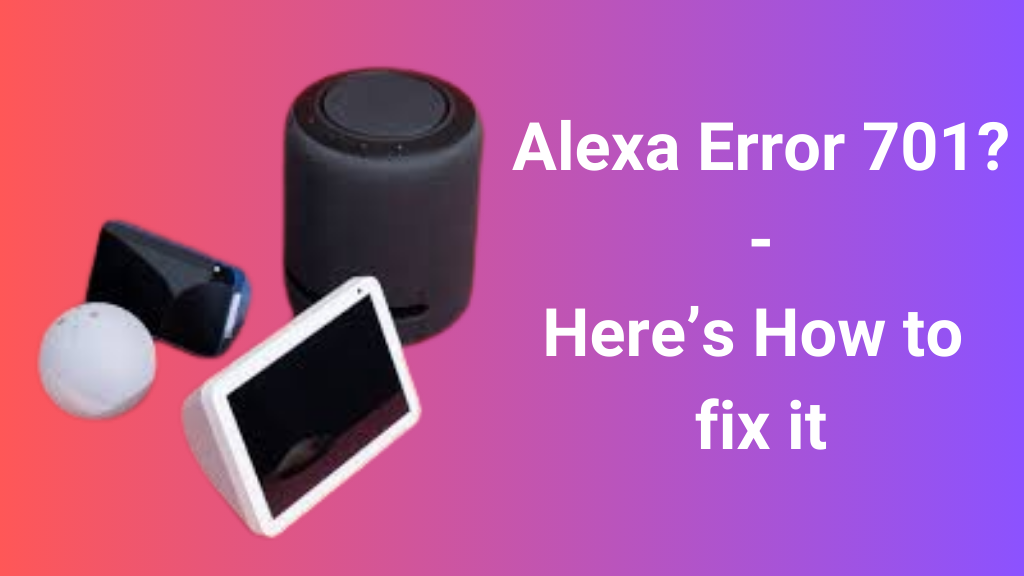

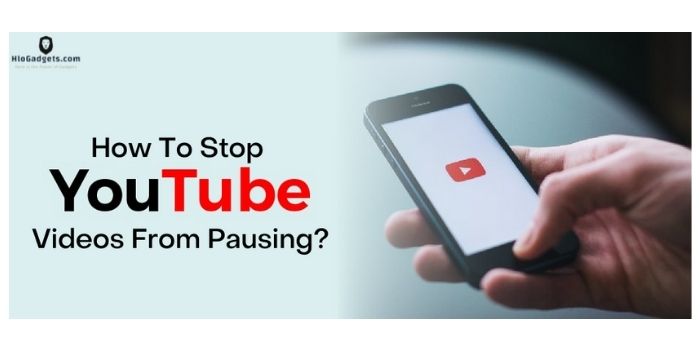


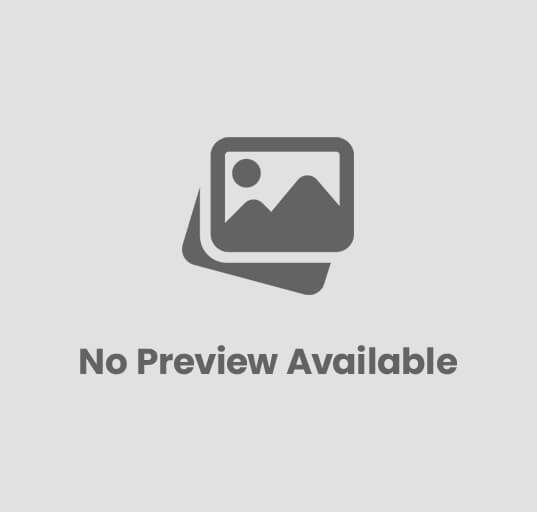






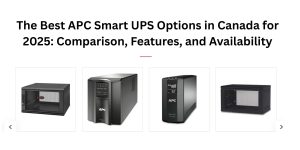
Post Comment
You must be logged in to post a comment.